Het modden van Skyrim is een lastig proces en het is gemakkelijk voor sommige bugs om er doorheen te glippen als ze niet correct worden gedaan. Sommige van deze bugs kunnen klein zijn, zoals een bepaalde functie die niet werkt of een bepaalde textuur glitching, maar andere kunnen leiden tot fatale fouten, waardoor Skyrim crasht of helemaal niet start. Deze wikiHow leert je hoe je die fouten kunt oplossen, zodat je een probleemloze, gemodificeerde Skyrim-ervaring krijgt.
Stappen

Stap 1. Download je mods van vertrouwde bronnen
Het is gebruikelijk dat sommige websites oude, verouderde en incompatibele mods hosten. Om ervoor te zorgen dat de mods die u downloadt up-to-date en zo bugvrij mogelijk zijn, downloadt u uw mods alleen van betrouwbare bronnen. De drie meest populaire bronnen om mods te downloaden zijn:
- Nexus Mods - de oudste en meest populaire site voor Skyrim-mods.
- De Stoom Workshop
- De Bethesda Creation Club - de Creation Club is Bethesda's eigen huis voor mods. Hoewel vertrouwd, heeft de creatieclub lang niet zo'n grote catalogus als Nexus Mods of de Steam Workshop.

Stap 2. Zorg voor compatibiliteit
Sommige mods kunnen met elkaar conflicteren wanneer ze dezelfde items of scripts wijzigen. Conflicterende mods zijn een van de meest voorkomende redenen waarom Skyrim crasht. Voordat je een mod installeert, lees de beschrijving aandachtig en zorg ervoor dat je niet al een mod gebruikt die niet compatibel is met degene die je gaat installeren. Als je een incompatibele mod gebruikt, beslis dan welke mod je wilt gebruiken en ga dienovereenkomstig te werk.

Stap 3. Installeer eventuele ontbrekende afhankelijkheden
Sommige mods zijn afhankelijk van andere mods om te werken. Als je niet zeker weet of de mod die je hebt gedownload afhankelijk is van andere mods om te werken, lees dan aandachtig de beschrijving van de mod. Zorg ervoor dat u alle afhankelijkheden installeert en aan de installatievereisten voldoet voordat u een mod installeert.
Tip: Als Skyrim niet start of onmiddellijk crasht bij het opstarten, betekent dit dat een of meer afhankelijkheden ontbreken. Ga door je mod-lijst, zorg ervoor dat je alle afhankelijkheden hebt geïnstalleerd en start Skyrim opnieuw om het probleem op te lossen.

Stap 4. Installeer en gebruik een mod manager
Het handmatig installeren van Skyrim-mods kan later leiden tot moeilijk op te lossen fouten, omdat u misschien niet weet welke mod een fout veroorzaakt. Met een mod-manager kun je wijzigingen volgen en terugdraaien, en sommige mod-managers hebben extra beveiliging om je tegen fouten te beschermen. Enkele populaire mod-managers zijn Vortex en Mod Organizer.

Stap 5. Beheer uw laadopdracht
Skyrim laadt mods één voor één, en sommige mods die afhankelijk zijn van andere mods, worden mogelijk niet uitgevoerd als ze zijn geladen voordat hun bovenliggende mod is geïnstalleerd. U kunt uw laadvolgorde sorteren met LOOT (afkorting van Load Order Optimization Tool). Installeer en voer LOOT uit en klik op de sorteerknop in de rechterbovenhoek, zoals weergegeven.
- Let op eventuele waarschuwingen die LOOT in gele of rode vakken weergeeft. Het kan u waarschuwen voor verouderde mods, verouderde hulpprogramma's en onreine hoofdbestanden. Rode vakken geven grote fouten aan. Gele vakken geven waarschuwingen aan.
- Let op eventuele waarschuwingen voor modules met slechte referenties. Dit wordt later belangrijk.
Tip: Skyrim crasht midden in een game is een goede indicatie dat er iets mis is met je laadvolgorde.

Stap 6. Reinig Skyrim-hoofdbestanden met SSEEdit
De code van Skyrim bevat veel verwijderde verwijzingen. Als een mod probeert te verwijzen naar deze verwijderde referenties, kan Skyrim crashen. Om eventuele problemen veroorzaakt door deze hoofdbestanden op te lossen, moet u ze 'opschonen' met een programma genaamd SSEEdit. Om SSEEdit te gebruiken:
- Download de nieuwste versie van SSEEdit.
- Pak de inhoud uit in een map.
- Voer SSEEdit.exe uit
- Selecteer de op te schonen modules, klik op OK, en wacht.

Stap 7. Installeer en gebruik de Skyrim Script Extender (SKSE)
Dit hulpprogramma vergroot de hoeveelheid geheugen die Skyrim aan mods toewijst, en is vereist om sommige van de meest populaire Skyrim-mods correct te laten functioneren. Om SKSE te gebruiken:
- Download het van de officiële website.
- Pak de inhoud van het archief uit in uw Skyrim-installatiemap.
- Start Skyrim door skse_loader.exe uit te voeren, niet het standaard uitvoerbare bestand.
Stap 8. Start Skyrim
Skyrim zou zonder problemen moeten werken. Als er nog steeds iets niet klopt, controleer dan of je alle instructies correct hebt gevolgd.
Video - Door deze service te gebruiken, kan bepaalde informatie worden gedeeld met YouTube
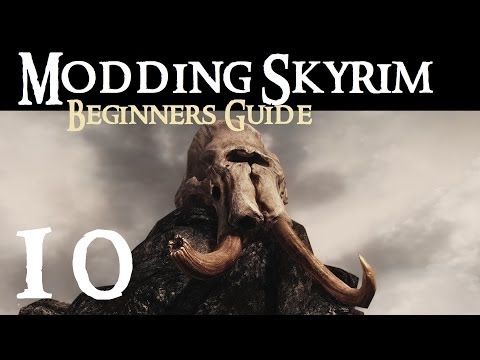
Tips
- Installeer Skyrim niet in de map C:\Program Files\steam\steamapps\common\Skyrim, waar het standaard wordt geïnstalleerd. Het installeren van Skyrim in deze map kan de werking van sommige mods en mod-managers verstoren. Overweeg om uw installatie naar een andere map te verplaatsen.
- Maak regelmatig back-ups van uw Skyrim-map, vooral voordat u een grote wijziging aanbrengt in de inhoud, zoals het opschonen van de hoofdbestanden of het installeren van een nieuwe afhankelijkheid. Als er iets misgaat, kunt u de back-up gewoon terugzetten.
- Alle mods verwijderen en ze één voor één opnieuw installeren, elke keer testen, is een langzame maar zekere manier om erachter te komen welke mod een probleem veroorzaakt met je Skyrim-installatie.






